左のDCで本を裁断して右のDRでスキャン。ともにヤフオクで美品送料込で4000円と5000円。(裁断機は昼白色、スキャナは電球色の電球の下で撮ったもの。焼けてはいません。)
購入経緯
自炊代行は基本的に違法みたいですし9000円で環境を作れるなら良いかなって思って買いました。
人生をグレースケールでスキャンするのはやめよう。
OCR(文字検索できるように)したいのもありましたが正直おまけに過ぎません。
実践してみて
裁断機は軽量で裁断時の危険性がなく思った通りで買って良かったです。
スキャナーは斜行が…と思いましたたが紙をセットする部分の両サイドにあるとんがりを動かせば、用紙のサイズに合わせられてほぼ斜行しなくなりました。(説明書読まない派)
自炊の流れ
自分のメモ兼興味持ってくれた人のために書いておきます。
①本と裁断機とスキャナーを買います。安く済ませたいなら私と同じ奴がオススメです。スキャナの色の再現性は悪いですが拘らなければかなり高コスパだと思います。再現性の比較は下の方へ。
②カバーの下の表紙と裏表紙を剥がします。参考↓
③裁断機で1回で裁断できないページ数の場合は本をカッター等で裂きます。
参考↓34~55秒辺り。
④本を開ききって、どこまで開く確認します。↑の動画の1分58秒~を参考に、開かない部分を裁断するように裁断機にセットし裁断…と行きたい所ですが、このやり方だと紙同士がくっついたままのページもあるので裁断後に剥がすか、↑動画くらい余裕を持って切りましょう(ただしこちらも見開き等に問題がある可能性が有ります)。
⑤BTscanをDLします。これがあるから中古のDR-2510Cを買うと言っても過言ではありません。twainというものに対応したものじゃないと専用ソフトでしかスキャンできないので少し面倒なのです。
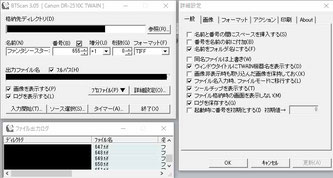
⑥先にスキャンするページが下になるように重ねてスキャナーに紙をセットします。横向きにセットした方が斜行は少なくなります。左側(片面の場合右?)が紙の上部になるように置いた場合、BTscanの取り込み向きは奇数を左に、偶数を右にします。
取り敢えずフォーマットをTIFFかBMPかPNGにして(TIFF推奨)、画像タブから取り込み向きを変更だけはしましょう。後は好み。
⑦入力開始を押してスキャナーの設定をします。斜行と文字向きは使いものにならないらしいのでオフ安定。他は好みによりますが、カラー白黒問わずカラー600dpiでスキャンしてから加工して白黒にしたりdpiを下げた方が綺麗に仕上がります。
カバーや中の表紙を裁断せずにスキャンする場合は、コントロールパネル→検索欄に「カメラ」と入力→スキャナーとカメラの表示→スキャナ名が青い状態でプロパティ→メンテナンス→長尺モード。本文スキャン時は標準に戻した方が安定します。長尺モードの時は斜行補正が有った方がいいとかなんとか。
⑧必要に応じて以下のものをDLします。(全て無料。CS2と8Proは公式で公開していたもののアーカイブです。倫理的に問題はありますが…)
-白黒漫画や小説の加工をする場合
PhotoShop CS2+オススメの加工アクション(パス:atn)
-カラーの加工をする場合
-PDFにする場合
AdobeAcrobat 8 Pro+アップデートファイル(8.1.1までしか試してませんがこれが一番OCRエラーが少ない)+e-Licenseダウンロード画面非表示化(バージョンアップする場合のみ必要)
-ファイル名を一括で連番にしたい場合
OCR且つ拡大しても綺麗であって欲しいスタイルなので、PDFを例に進めます。
⑨-①白黒のページの場合
CS2を起動(DLサイトに記載されたシリアルを入れる。所属等は適当)→右側にあるアクションと書かれたウィンドウの右上にある矢印を押す→アクションの読み込み(先程のアクションを読み込む)→ファイル→自動処理→バッチ→セットとアクションを読み込んだものに変更→ソースと実行後のフォルダを指定→別名で保存コマンドを省略にチェックを入れてOK。
⑨-②カラーページの場合
NeatImageを起動→下のタブをEditorタブにし、Open input imageから適当な画像を開く→Device Noise Profile→Aut Profile→ Noise Filter Settings→Noise Reduction75%、Noise Level10%に変更しFilter Settingsの保存ボタンを押して開いてる画像をFileからClose~で閉じる→All Tasksに変えTask→Batch→ファイルを10個まで指定→Device Noise ProfilesをAuto ProfileにしFile SettingsをUse specified~に変更し先程保存したものを選択し、Output ImagesをSave to spe~に変更し保存先を指定→OK
75%10%で加工するとディテールを維持しつつズームしなければ紙質が分からなくなる…と思ってますがお好みで。デモ版だと10ファイルずつしか処理出来ないので10ファイル毎にフォルダ分けしたり有料版を購入してください。
⑩加工後のファイル全てをD&DでAcrobatで開き、文書→OCRテキスト認識→OCRを使用してテキストを認識。エラーする可能性もあるので30ページや50ページごとに保存をすると良いです。エラーが出たページもやり直すとエラーが出なかったりします。
⑪アドバンスト→PDFの最適化→カラーとグレースケールの画質を任意のものにしてOK(292pのフルカラー本が最高で98.2MB、中で40.1MB。中でもかなり綺麗なので中にしてます。原本の画像ファイルを残さない場合は最高をオススメします。)

例としてNeaImageでの加工までの画像→
(最適化時の画質を下げるとこれより少し画質が落ちます。)
中画質で3倍まで拡大すると結構粗が目立ちますが3505x4962みたいな画像をそこまで拡大することもないでしょうし基本問題はありません。
色の再現性の比較はこの画像辺りとしてみてください。
青系が緑系になります。(ロゴや右上のキャラの肌等)
その他オススメのもの
-外付けHDD(スキャンしてもデータが飛んでは意味ないのでRAID1等)
-カッターマット(分冊時用。いらない新聞とかでも十分ですが)
-10インチくらいのタブレット(FireHD10とか?)
-E-inkとか電子ペーパーとか呼ばれてるもの(白黒ものだけなら)
-縦置きできるモニター


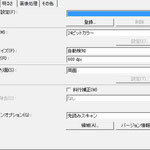
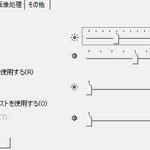
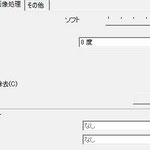
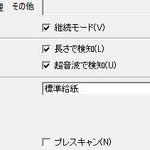
コメントをお書きください